
تا به حال براي شما اتفاق افتاده است كه مشتری يک كار برای چاپ به شما سپرده تا برای زمان مشخصی چاپ شود، شما نيز به تصور خود طرح را آماده چاپ نموديد ولی وقتی كه برای چاپخانه ارسال میكنيد، چاپخانه با شما تماس میگيرد، آقا يا خانم طراح، كار شما را نمیتوانيم چاپ کنیم؟ چه حالی به شما دست میدهد. از يک طرف نزد مشتری خود بد قول میشويد و از طرف وقت و زمان خود را تلف نموديد و… چه بايد كرد؟
اگر فایل طراحی شده شما استانداردهای چاپ را دارا نباشد و چاپخانه نتواند از آن خروجی مورد انتظار را بگیرد بسیار نا امیدکننده خواهد بود. چرا که شاید هزینه زیادی هدر برود.
برای کمک به جلوگیری از وقوع این شرایط، آتليه تخصصي طراحی ايدهنگار، كه در زمينه طراحی گرافيک، مشاوره و اجرای انواع پروژههای چاپی فعاليت دارد، لیستی از رایجترین اشتباهات فایلهای چاپی و نحوه رفع آنها را گردآوری نموده است. برای نیل به اهداف این پست قصد داریم تا فایلهای PDF را در ادوبی ایلاستریتر (Adobe Illustrator) باز کنیم تا خطاهای رایج در چاپ را به شما نشان دهیم.
به عنوان مثال، ما از طرح کارت ویزیت فول بلید full-bleed استفاده کردهایم. این بدان معنی است که گرافیکها و تصاویر قرار است تا همهی لبههای کاغذ گسترش یابد. مهم نیست از چه برنامهای برای ایجاد فایل چاپی خود استفاده میکنید؛ بهتر است تا نهایتاً یک فایل PDF قابل ویرایش را برای مشتری و چاپخانه خود تهیه کنید.
اشتباهات رايج
فایلهای PDF یک فرمت بسیار جذاب جهانی هستند که میتوانند تصاویر با وضوح بالا، فایلهای بُرداری، اطلاعات فونت و موارد دیگر را ذخیره کنند! تنها چیزی که مشتریان برای دیدن فایلهای PDF نیاز دارند، برنامه Adobe Reader است؛ اغلب پرینترها فایلهای PDF را برای کارهای چاپی میپذیرند.
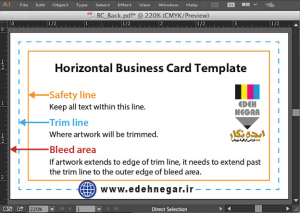
تصویر بالا یک فایل تمپلیت پایه برای کارت ویزیت 3.5 اینچ در 2 اینچ است. خود این سند با ابعاد 3.75 اینچ در 2.25 اینچ طراحی شده است تا با یک طرح فول بلید مطابقت نماید. در ادامه بخشی از اجزای آن آورده شده است:
خط ایمنی (باکس نارنجی): محدودهای است که شما باید تمام متن و گرافیک خود را در آن بگنجانید تا چیزی از آن حذف نشود.
- خط برش (خط چین آبی): خطی است که کارت در امتداد آن، توسط دستگاه بریده میشود.
- محدوده بلید (لبه ی کاغذ): محدودهای است که توسط دستگاه بریده میشود، اما اطمینان یابید که این ناحیه از تصویر و رنگ پر شده است؛ به گونهای که هنگام برش دادن، هیچ فضای سفیدی بر روی کارت شما باقی نماند.
ما در مثالهای زیر خط برش و خط ایمنی را درج خواهیم کرد تا بسیاری از رایجترین اشتباهات فایلهای چاپی را نشان دهیم. در فایلهای چاپی PDF نهایی، خطوط راهنما همیشه باید حذف شوند. بگذارید با برخی از رایجترین اشتباهات فایلهای چاپی آغاز کنیم:
1-هیچ محدوده بلیدی(bleed) وجود ندارد؛
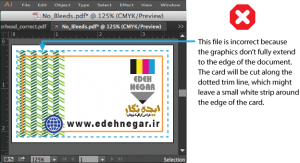
این فایل نادرست است. چرا که گرافیکها کاملا تا لبهی کار گسترش نیافتهاند. کارت از روی خط برشی که با خط چین نشان داده شده است، بریده خواهد شد، اما ممکن است نوار سفید باریکی دور تا دور کارت باقی بماند.
مثالهای فوق نشان میدهد که وقتی هیچ ناحیه بلیدی (Bleed) وجود ندارد، فایل چگونه به نظر میرسد. این رایجترین اشتباه فایلهای چاپی است. برای اصلاح فایلهایی از این قبیل، با ابعاد کارهایی که در سایز فول بلید هستند، آغاز کنید و اطمینان حاصل کنید که تمام گرافیکها کاملا تا لبهها امتداد یافته باشند و متنها در خط ایمنی قرار داشته باشند.
2-متنها و گرافیکها در داخل محدوده ایمنی قرار ندارند؛
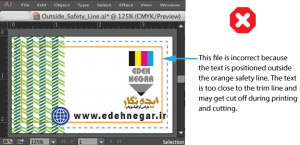
فایل نادرست است زیرا متن در خارج از محدوده خط ایمنی قرار گرفته است. متن بسیار نزدیک به خط برش قرار دارد و ممکن است در طول پرینت و برش بخشهایی از آن از بین برود.
3-حاشیههایی که موقعیت آنها نادرست است؛
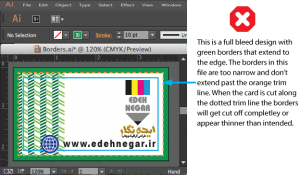
این یک طراحی فول بلید با حاشیهای سبز رنگ است که تا لبه امتداد یافته است. حاشیهها در این فایل بسیار باریک بوده و تا آن سوی خط برش که با خط چین نارنجی رنگ مشخص شده است، ادامه نمییابد. هنگامیکه کارت از روی خط برش بریده شود، حاشیهها کاملا از بین رفته و یا حداقل باریکتر از اندازه مطلوب به نظر خواهد رسید.
برای حل این مشکل، اطمینان حاصل کنید که تمام حاشیهها به اندازه کافی ضخیم بوده و یا به خوبی درون خط ایمنی آبی قرار گرفتهاند. بسیاری از چاپگرها عدم استفاده از حاشیه را توصیه میکنند؛ زیرا برشهای آنها همیشه مستقیم نمیشود. برای جلوگیری از این مشکل، میتوانید به طراحی خود هیچ حاشیهای اضافه نکنید.
4- اندازه مقوا با اندازه طرح مطابقت ندارد؛
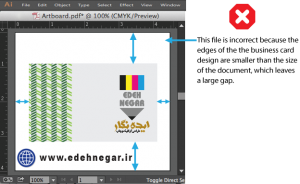
فایل نادرست است؛ زیرا لبههای کارت ویزیت کوچکتر از سایز مدرک میباشد و باعث شده است تا فضای خالی زیادی ایجاد شود.
هنگام ایجاد فایل چاپی، مقوا یا بوم باید با لبههای طرح چاپی شما مطابقت داشته باشد. این کار باعث میشود تا پرینتر راحتتر علائم چاپگر را اضافه کند. اگر چاپگر مجبور باشد ابعاد فایل شما را تنظیم کند، ممکن است برای شما هزینه اضافی تحمیل گردد. برای جلوگیری از این امر، با یک فایل تمپلیت شروع کنید و یا مدرک خود را به گونهای تنظیم کنید تا با ابعاد طراحی شما مطابقت داشته باشد.
برای تنظیم ابعاد دقیق برای مقوای خود، با کلیک کردن روی File> New ، صفحه جدیدی در برنامه Adobe خود باز کنید. یک پنجره ظاهر میشود که میتوانید مقدار دقیق ابعاد کار خود را در آن تایپ کنید. به این ترتیب میتوانید مطمئن باشید که ابعاد کار شما دقیق است.
5-جا گذاشتن لایههای راهنمای چاپ را در فایل؛
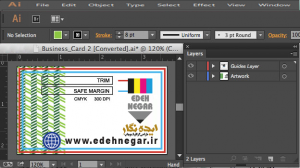
6-رنگها CMYK باشند و نه RGB؛
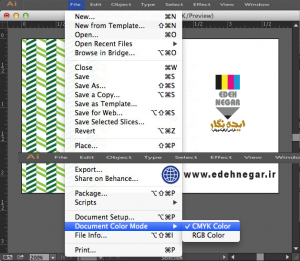
برای جلوگیری از اختلاف چشمگیر بین رنگهای صفحه نمایش و طرح چاپ شده، ابتدا رنگهای طرح خود را در حالت رنگی CMYK بسازید. اطمینان حاصل کنید که هر تصویری که در فایل قرار میگیرد، در حالت رنگی CMYK میباشد. هنگامیکه فایل جدیدی را باز میکنید، اطمینان حاصل کنید که حالت رنگ (color mode) شما برروی CMYK تنظیم شده باشد.
تصویر بالا نشان میدهد که سند شما در Adobe Illustrator در حالت رنگی CMYK تنظیم شده است. همچنین ایده خوبی است که حداقل 1 چرکنویس از طرح را چاپ کنید تا مشتری شما بتواند قبل از چاپ چندین نسخه از طرح، بررسی کند که آیا از رنگهای موجود در کار رضایت دارد یا خیر.
7- وضوح تصویر (resolution) بسیار پایین است؛
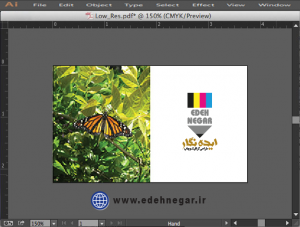
تصاویر موجود در فایل فوق با وضوح تصویری در حدود PPI 72 تنظیم شده است که اصلا برای چاپ مناسب نیست. فایلها برای کارهای چاپی باید حداقل وضوح تصویر PPI 300 داشته باشند. برای رفع این مشکل، قبل از شروع طراحی خود، وضوح سند خود را بر روی PPI 300 تنظیم کنید. همچنین پیش از قرار دادن هرگونه تصویر یا عکسی در فایل چاپی، اطمینان حاصل کنید که قبلاً بر روی PPI 300 تنظیم شده باشند.
تصاویر مورد نیاز خود را از وب سایتها به صورت رندوم کپی نکنید؛ چرا که کیفیت تصاویر آنها به دلیل رعایت حق کپی رایت، احتمالا بسیار پایین است. مطمئن شوید که منابع تصویری با کیفیت بالای چاپ را از منابع تصویری حرفهای به کار میگیرید.
8- فونتها به خوبی جایگذاری و تعریف نشدهاند.
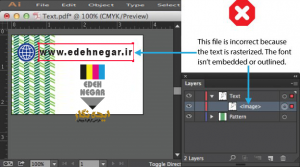
این فایل نادرست است زیرا متن تغییر شکل داده است. فونتها به خوبی جایگذاری و تعریف نشدهاند.
هنگام ایجاد فایلهای PDF، حتماً فونتها را تعبیه کرده یا آنها را تعریف کنید. برای تعریف فونتها در ایلاستریتر به سادگی این کار را انجام دهید: متن خود را انتخاب کرده و روی Type> ایجاد Outlines کلیک کنید. ایجاد یک PDF ممکن است به صورت پیش فرض یک فونت را جاسازی کند، اما به هیچوجه برای تعریف فونتهای شما صدمه نمیزند؛ بلکه تنها برای ایمنی بیشتر میباشد.
اگر فونتهای خود را تعریف میکنید، مطمئن باشید مشتری شما به صورت قانونی فونت را در طرح قرار داده است و نسخهای را به مشتری خود ارائه دهید که متن آن مشخص نشده باشد تا بتوان آن را بعداً ویرایش نمود. مهم است که بررسی کنید که شما این اشتباهات اصلی فایل چاپی را مرتکب نشده باشید برخی از این اصلاحات فایلهای چاپی نادرست، به مشتریها هزینه اضافی تحمیل میکنند.
آتليه تخصصی ايدهنگار، طراحی گرافيک، مشاوره و اجرای انواع پروژههای چاپی از شما میخواهد بررسی كنید تا چه اشکالات رایج دیگری در چاپ را مشاهده کردهاید؟ آن را در نظرات با ما به اشتراک بگذارید.
در ضمن پیشنهاد میگردد مقالههای پریفلایت یا چک لیست فایلهای چاپی و نکاتی برای ایجاد یک فایل جهت چاپ افست و دیجیتال
را مطالعه فرمایید.

Leave a reply